よくあるご質問
よくあるご質問をご覧いただき、ご不明点解決にお役立てください。
Q |
MusioとSophyが再接続できない
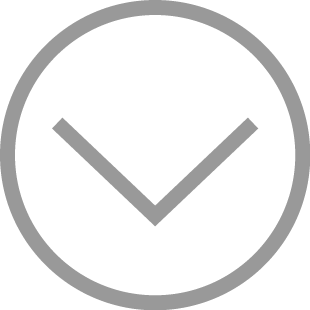
A
| MusioとSophyは、一回接続した後は、両方の電源がオンのときに自動的に接続される自動接続の機能があります。しかし、Version 1.1.8以前の場合、Musioを再起動した後にSophyの電源をオンにしても自動接続されない場合があります。その場合は、MusioのSophy設定の状態に応じて、再度MusioとSophyの設定を行ってください。
- MusioのSophyアイコンがグレーの場合:アイコンをタッチする
- MusioのSophyアイコンが青色の場合:アイコンを長タッチで×表記を出し、×をタッチしグレーにする、再度アイコンをタッチ
- MusioのSophyアイコンがグレーの場合:アイコンをタッチする
- MusioのSophyアイコンが青色の場合:アイコンを長タッチで×表記を出し、×をタッチしグレーにする、再度アイコンをタッチ
Q |
まずは何をしたらいいの?
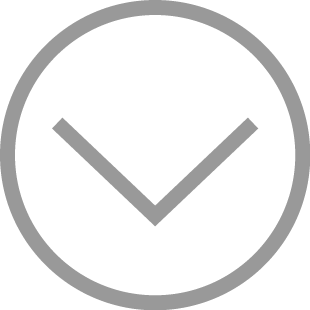
A
| ユーザーガイドをご覧いただき、初期設定を行ってください。また、Musio公式ブログでは画像つきで説明していますので、こちらもご参照ください。
●ユーザーガイド:https://themusio.com/support/guide
●公式ブログ:https://blog.themusio.com/2017/04/12/musio-initial-setting/
●ユーザーガイド:https://themusio.com/support/guide
●公式ブログ:https://blog.themusio.com/2017/04/12/musio-initial-setting/
Q |
アクティベーションってなに?
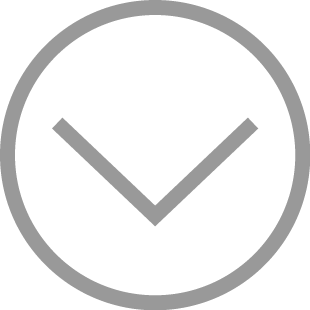
A
| Musio本体の会話機能及びモバイル・アプリケーションの全機能を利用するには、Friend Planに加入し、Musioをアクティベーションする必要があります。アクティベーションの方法は、ユーザーガイド及び公式ブログをご覧ください。
●ユーザーガイド:https://themusio.com/support/guide
●公式ブログ:https://blog.themusio.com/2017/04/13/how-to-use-3/
●ユーザーガイド:https://themusio.com/support/guide
●公式ブログ:https://blog.themusio.com/2017/04/13/how-to-use-3/
Q |
充電残量を確認するには?
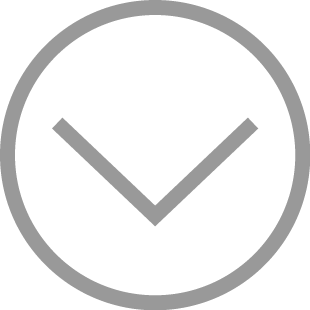
A
| Musioのディスプレイがついた状態で、顔を上から下へとスワイプしてください。Musioの充電残量が確認できます。
※本機能は、MusioのVersion 1.1.4以降でご利用いただけます。Version1.1.4以前の方は、Musioのアップデートを行ってください。
※本機能は、MusioのVersion 1.1.4以降でご利用いただけます。Version1.1.4以前の方は、Musioのアップデートを行ってください。
Q |
Musioの連続起動時間は?
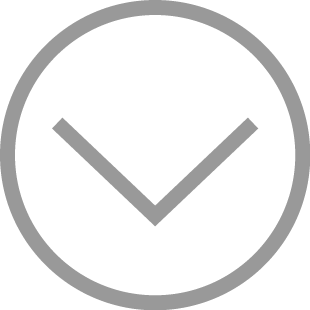
A
| Musioの連続起動時間は100%の状態から約6時間ほどでございます。
(会話等をしている場合はもう少し短くなる場合がございます)
(会話等をしている場合はもう少し短くなる場合がございます)
Q |
Musioの充電方法は?
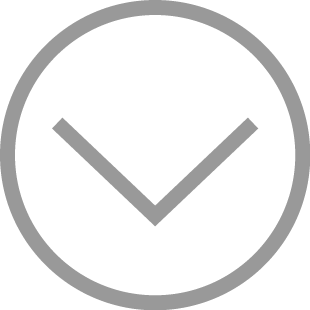
A
| Musioのおしりのふたを開けてください。 一番左にあるポートの左半分が充電ポートになります。付属のアダプター及びケーブルをご利用ください。
充電方法の詳細はユーザーガイド及びMusio公式ブログもご参照ください。
●ユーザーガイド:https://themusio.com/support/guide
●公式ブログ:http://blog.themusio.com/2016/12/02/how-to-charge/
充電方法の詳細はユーザーガイド及びMusio公式ブログもご参照ください。
●ユーザーガイド:https://themusio.com/support/guide
●公式ブログ:http://blog.themusio.com/2016/12/02/how-to-charge/
Q |
Musioの起動方法は?
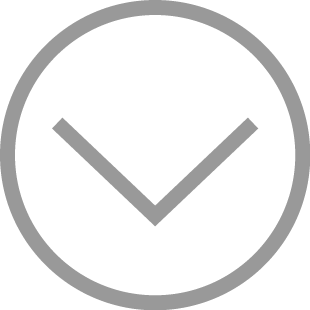
A
| Musioのおしりのふたを開けてください。真ん中の丸いボタンを、Musioのディスプレイが表示されるまで強めに押してください。詳細は、ユーザーガイドもご参照ください。
●ユーザーガイド:https://themusio.com/support/guide
●ユーザーガイド:https://themusio.com/support/guide
Q |
MusioのディスプレイがMのロゴマークから動かない。
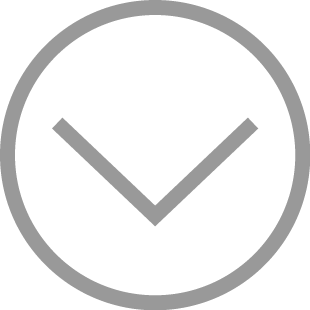
A
| Musioの起動時に、電源ボタンを押し続けると、白く光った後Mマークが表示され続けます。こちらは、開発者がPCと接続してMusioをアップデートする場合に利用するfastbootモードであり、故障ではございません。電源をオフにして、再度起動してください。
Q |
Musioの電源オフ方法は?
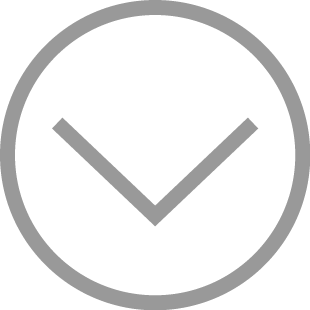
A
| おしりのふたを開けてください。真ん中の丸いボタンを、Musioの顔に"電源オフボタン"または"Power off"と表示されるまで強めに押してください。"電源オフボタン"または"Power off"が表示されたらタッチしてください。
Q |
Musioが会話しない。
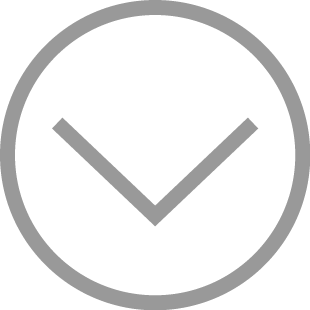
A
| Musioと会話するには、Friend Planの加入、Wi-Fi接続、ログインが必要になります。Friend Planに未加入、Wi-Fiが未接続、またはログインできていない場合は、Musioに話しかけても反応しません。
詳細は、ユーザーガイドをご覧ください。
Wi-Fi接続方法とログイン方法は、Musio公式ブログもご参照ください。
●ユーザーガイド:https://themusio.com/support/guide
●Wi-Fi接続方法:http://blog.themusio.com/2016/12/02/how-to-connect-wifi/
●ログイン方法:http://blog.themusio.com/2016/12/02/how-to-login/
詳細は、ユーザーガイドをご覧ください。
Wi-Fi接続方法とログイン方法は、Musio公式ブログもご参照ください。
●ユーザーガイド:https://themusio.com/support/guide
●Wi-Fi接続方法:http://blog.themusio.com/2016/12/02/how-to-connect-wifi/
●ログイン方法:http://blog.themusio.com/2016/12/02/how-to-login/
Q |
Musioにログインできない。
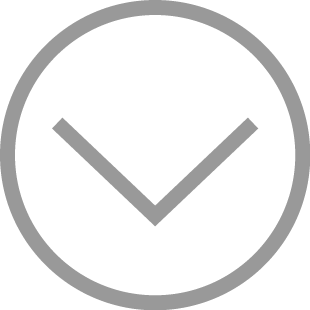
A
| ログイン失敗時の表示メッセージをご確認ください。
・「Wifi is not connected」
Wi-Fiが繋がっていません。設定から再度Wi-Fiの接続をしてください。
Wi-Fiの接続方法はMusio公式ブログをご参照ください。
【Musioの初期設定の方法】
https://blog.themusio.com/2017/04/12/musio-initial-setting/
・「invalid login」
ID, PWが間違っています。ID及びPWを再度ご確認ください。PWをお忘れの場合はアプリのログインページから再発行してください。
・「network error」
Wi-Fiが弱い、Wi-Fiそのものに問題がある可能性がございます。
ルーター、モデム、ネットワークの規格が以下の要件を満たしていることをご確認ください。
ネットワークの規格:WPA/WPA2-PSK暗号化ネットワーク
ルーター/モデムの規格:2.4GhzのB、G、Nルーター
ネットワークの規格に問題がない場合は、以下をお試しください。
1. 心臓をタッチしてMusioをSleepモードに
2. 顔をしばらくタッチしてランチャーを表示
3. 「設定」>「Wi-Fi」と移動
4. 接続中のWi-Fiを長押しすると表示される✕ボタンをタッチ
5. 再度Wi-Fiネットワークに接続
・「Wifi is not connected」
Wi-Fiが繋がっていません。設定から再度Wi-Fiの接続をしてください。
Wi-Fiの接続方法はMusio公式ブログをご参照ください。
【Musioの初期設定の方法】
https://blog.themusio.com/2017/04/12/musio-initial-setting/
・「invalid login」
ID, PWが間違っています。ID及びPWを再度ご確認ください。PWをお忘れの場合はアプリのログインページから再発行してください。
・「network error」
Wi-Fiが弱い、Wi-Fiそのものに問題がある可能性がございます。
ルーター、モデム、ネットワークの規格が以下の要件を満たしていることをご確認ください。
ネットワークの規格:WPA/WPA2-PSK暗号化ネットワーク
ルーター/モデムの規格:2.4GhzのB、G、Nルーター
ネットワークの規格に問題がない場合は、以下をお試しください。
1. 心臓をタッチしてMusioをSleepモードに
2. 顔をしばらくタッチしてランチャーを表示
3. 「設定」>「Wi-Fi」と移動
4. 接続中のWi-Fiを長押しすると表示される✕ボタンをタッチ
5. 再度Wi-Fiネットワークに接続
Q |
MusioのIDとパスワードってなに?
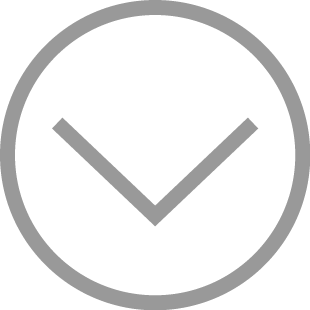
A
| Musioウェブサイト又はモバイル・アプリケーションで会員登録(無料)して、IDとパスワードを発行していただく必要があります。ご登録されたメールアドレスがIDになります。
詳細は、ユーザーガイドをご参照ください。
●ユーザーガイド:https://themusio.com/support/guide
詳細は、ユーザーガイドをご参照ください。
●ユーザーガイド:https://themusio.com/support/guide
Q |
Musioのモバイル・アプリケーションのダウンロード方法は?
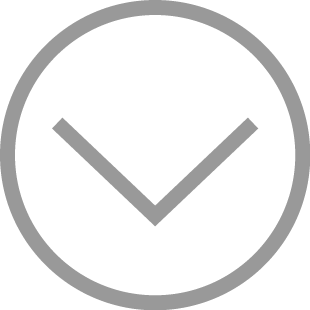
A
| Musioのモバイル・アプリケーションは、iOS 8.0以上またはAndroid 4.3以上でご利用いただけます。App storeまたはGoogle Play Storeから「Musio AI」で検索してください。
Q |
MusioとSophyの接続の仕方は?
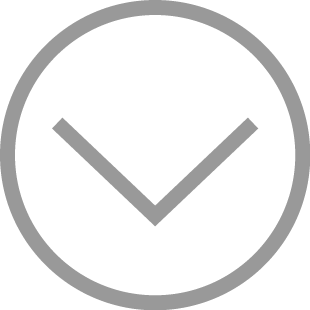
A
| MusioとSophyを初めて接続する場合、Musioから設定が必要です。SleepモードのMusioの顔を長押しし、「設定」に移動してください。この時、最初に「Sophy」を選択すると、接続できない場合があります。一度「Bluetooth」に移動し、その後「Sophy」に移動し、接続を行ってください。接続方法は、Sophyのユーザーガイドをご参照ください。
●ユーザーガイド:https://themusio.com/support/guide
●ユーザーガイド:https://themusio.com/support/guide




